Instal XP lewat flashdisk ini pernah saya lakukan ketika menginstal netbook milik teman saya. Karena tidak punya CD ROOM external, terpaksa diakali lewat
flashdisk. Akhirnya saya googling sana-sini untuk mendapatkan caranya. Banyak yang saya temui penjelasan cara
instal xp lewat flashdisk kurang detil. Akibatnya waktu itu sempat beberapa kali instal karena salah. Jelas makan waktu cukup lama, apa lagi saat proses copy data master ke flashdisk. Nah kalau salah-salah terus kan jadi jengkel.
Persiapan Instal XP via Flashdisk
Nah untuk itu, mumpung lagi semangat-semangatnya nulis di
blog satu ini, saya coba postingkan cara saya meng-instal xp lewat flashdisk dengan detil step by step. Semoga mudah diikuti ya…
Untuk tahap pertama peng-instal-an xp via flashdisk ini, yang perlu anda siapkan adalah mendownload dua software di bawah ini :
Lankah-langkah Instal XP Via Flashdisk
Nah setelah anda mendownload dua program di atas baru lakukan tahap selanjutnya berikut:
1. Siapkan Flashdisk yang siap dikosongkan dan masukkan juga master Windows XP ke CD Room Drive
2. Extract dua program di atas tadi ke sembarang tempat misal di D:instal xp via flashdisk.
3. Copy file yang ada di folder PeToUSB_3.0.0.7 ke folder usb_prep8, seperti gambar dibawah ini:
4. Klik dua kali file bernama ” usb_prep8.cmd ” maka di layar
monitor akan tampak jendela seperti ini:

5. Tekan sembarang tombol untuk melanjutkan proses awalnya, akan tampil seperti ini :

6. Selanjutnya klik start untuk proses format flashdisk dan tunggu hingga selesai.

7. Tutup jendela
PEtoUSB tapi jangan menutup jendela Command Prompt yang tadi terbuka ketika Anda menjalankan usb_prep8.cmd maka di layar akan muncul:

8. Tekan 1 untuk memilih drive dimana file instalasi windows berada

9. Pilih 3 untuk menentukan di mana Anda mencolok flash disk. Klo di drive M: maka tulis M

10. Selanjutnya pilih opsi 4 untuk memulai membuat file temporary,Tekan Y untuk memulai formatflashdisk

11. Pencet sembarang tombol keyboard untuk melanjutkan proses copy master Windows XP ke Flashdisk
12. Nah proses pengopyan data master xp ini yang saya bilang lama tadi. (ato komputernya yang lemot ya

). Tunggu sampai selesai hingga tampil :

13. Tekan yes untuk mulai menyalin file temporary ke usb

14. Yes,

15. Yes

Setelah itu tekan sembarang tombol 2x untuk mengakhiri…
Untuk mulai install dari usb, restart
komputer atau laptop anda. Jangan lupa seting
BIOS untuk mengatur
BOOT SEQUENCE atau urutan bootingnya. Biasanya tekan F2 atau dell atau F1 tergantung merek
komputer/laptop yang anda pakai. Tempatkan USB-HDD di urutan paling atas, lalu save pekerjaan anda dan exit. Biarkan komputer kembali merestart ulang.
Setelah itu, anda akan ditampilak dialog 2 pilihan penginstalan. Pilih no 1 dan Enter. Dan ketika instalasi selesai, ketika restart ulang yang kedua, pilih no 2 dari dialog booting tadi.
So, masih ada yang kesulitan? Saya harap udah jelas semua ya bagaimana cara instalasinya. Tapi jika masih ada pertanyaan, silahkan isi pertanyaan anda di kotak komentar dibawah. Sebisa mungkin
saya bantu.




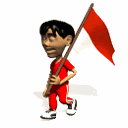



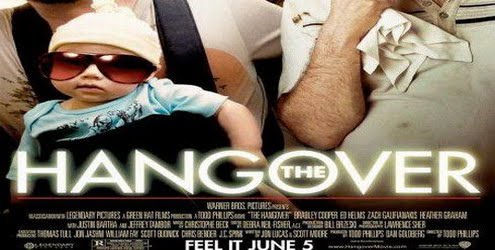






























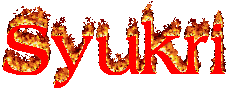
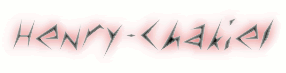
 :.
:.