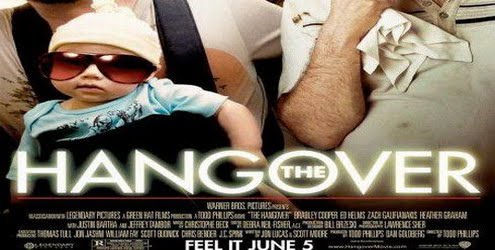Perkembangan virus sangat pesat, saking pesatnya mungkin hampir setiap minggu muncul virus baru dari yang mudah sampai susah untuk dibasmi. Di dalam negeri sendiri perkembangan virus juga tidak kalah pesat dengan ditandai munculnya virus brontok. Perkembangan virus yang sangat pesat ini menjadi lahan subur bagi produsen anti virus. Penulis jadi berpikir “jangan-jangan yang membuat virus juga pembuat anti virus J”.
Jika dulu kebanyakan anti virus produsennya dari luar negeri, 10 tahun terakhir ini sudah mulai bermunculan produsen anti virus lokal(dalam negeri), hal ini tidak lain karena anti virus dari luar biasanya agak terlambat mengupdate anti virus mereka untuk virus lokal, karena itu virus lokal susah untuk dibasmi menggunakan anti virus dari luar.
Rasa kesal dan bête datang kalau virus sudah mulai menginfeksi komputer kita, file-file penting kita bisa dibuatnya terhapus atau rusak bahkan sistem operasi kita bisa dibuatnya tidak berjalan dengan normal. Mudahnya virus menginfeksi komputer tidak lain disebabkan oleh pengetahuan tentang komputer yang kurang khususnya untuk update patch, update anti virus, pengaturan firewall dan fungsi-fungsi keamanan yang lain.
Berikut beberapa cara untuk membentangi Windows kita dari serangan virus :
Pertama adalah Windows Update, Windows Update berfungsi untuk menutup celah-celah keamanan atau kelemahan-kelamahan yang terdapat pada sistem operasi yang biasanya dimanfaatkan oleh virus untuk menginfeksi atau menyebarkan diri. Semua produsen aplikasi berbayar umumnya mempunyai kewajiban untuk mengeluarkan patch guna menutup celah-celah keamanan yang ada pada produknya. Karena itu Windows Update sangat penting sekali, tetapi kebanyakan orang malah menonaktifkan fungsi dari Windows Update ini. Ada beberapa alasan kenapa mereka menonaktifkan Windows Update dari ketidaktahuan manfaat dari Windows Update itu sendiri sampai membuat koneksi internet menjadi lambat. Mengingat pentingnya Windows update untuk menjaga komputer agar tehindar dari serangan virus atau exploitasi mengaktifkan Windows Update adalah hal yang wajib. Untuk mengaktifkan Windows update dapat kamu lakukan dari Control Panel :
1. Dari menu Start pilih Control Panel - System Security selanjutnya pada Windows Update klik Turn Automatic updating on or off.

2. Muncul halaman Choose how Windows can install update, direkomendasikan kamu memilih opsi Install update automatically. Dan mencentang semua opsi yang ada kemudian klim tombol Ok.

Kedua Anti Virus, sesuai namanya ‘anti virus’ di gunakan untuk membasmi virus atau mencegah agar virus tidak bisa menginfeksi komputer. Jangan pikir setelah kamu menginstall anti virus komputermu akan menjadi aman dari serangan virus, lagi-lagi update adalah hal yang terpenting. Seperti yang telah penulis ceritakan di atas perkembangan virus sangat pesat. Jika kamu tidak melakukan update, maka anti virus akan menjadi mandul karena tidak bisa mengenali virus-virus baru. Menurut penulis semua anti virus bagus asal rajin untuk mengupdatenya. Oh ya, bukan berarti menggunakan 2 anti virus atau lebih akan membuat komputermu menjadi lebih aman, justru komputer akan terasa sangat lambat karena anti virus saling berebut resource. Dari pengalaman penulis menggabungkan 2 anti virus, satu anti virus lokal dan satu anti virus luar ternyata tidak terlalu berebut resource, berbeda dengan ketika menginstall dua anti virus luar pada komputer yang sama, komputer akan terasa sangat lambat. Sepertinya anti virus lokal dan anti virus luar mempunyai teknik yang berbeda untuk men-scan virus. Penulis sendiri menggunakan Microsoft Security Essential yang merupakan anti virus keluaran dari Microsoft yang mana anti virus ini juga gratis. Untuk membuka Microsft Security Essential :
1. Dari Start ketikkan Microsoft Security Essentials pada Instant Search kemudian klik Microsoft Security Essentials.

2. Pada Microsoft Security Essential pastikan opsi Rela-time protection dalam keadaan On dan pada Virus & spyware definition selalu Up to date.

3. Masuk pada tab Setting, di sini kamu bisa melakukan pengaturan kapan komputer akan di scan.

Ketiga Windows Firewall, firewall berfungsi untuk mengontrol port-port atau membuka tutup port. Port biasa diumpamakan sebagai sebuah pintu dimana jika anda ingin berinteraksi dengan orang lain anda harus membukanya, agar anda bisa keluar rumah atau orang lain masuk kerumah anda. Begitu juga dengan komputer, untuk dapat berkomunikasi dengan komputer yang lain memanfaatkan sebuah port, yang biasanya berbeda-beda sesuai dengan aplikasi yang di gunakan. Seperti Port 135-139 untuk file sharing, port 25 untuk SMTP, port 110 untuk IMAP, port 3389 untuk remote desktop dan lain-lain. Cara kerja Firewall biasanya akan menutup semua port dan membuka port yang di gunakan oleh aplikasi.
1. Untuk mengkatifkan Firewall dari Start – Control Panel – System & Security kemudian klik pada Window Firewall.

2. Muncul jendela Windows Firewall, seperti terlihat pada gambar di bawah Firewall dalam keadaan Off, untuk mengkatifkannya pilih menu Turn Windows Firewall on or off pada menu sebelah kiri.

3. Selanjutnya kamu bisa mengaktifkan Firewall dengan memilih opsi Turn on Firewall baik itu pada profile Home or Work dan Public network location settings, kemudian klik tombol OK.

4. Jika windows firewall sudah aktif, selanjutnya kamu dapat memilah-milah port untuk aplikasi mana saja yang akan kamu buka atau tutup. Untuk melakukan perubahan dari jendela Windows Firewall pilih pilihan Allow a program or feature through Windows Firewall pada menu sebelah kiri.
5. Kemudian kamu dapat memilih port aplikasi mana saja yang akan kamu tutup dan buka, setelah selesai klik tombol OK.

Keempat AppLocker, AppLocker merupakan fitur keamanan baru yang terdapat pada Windows 7. Berfungi untuk membatasi aplikasi yang bisa digunakan oleh user. Jadi ketika satu komputer digunakan oleh dua orang atau lebih, kita bisa membatasi aplikasi mana saja yang boleh di alankan, misal user A boleh menjalankan aplikasi 1, 2, dan 3, user B boleh Menjalankan aplikasi 3, 4 dan 5 sedangkan user C hanya boleh menjalankan aplikasi 1 dan 5. Selain itu AppLocker juga bisa dimanfaakan untuk mencegah user menjalankan aplikasi portable (tanpa install) yang biasanya banyak disusupi oleh malware atau virus.
1. Untuk mengaktifkan AppLocker melalui Local Security Policy, ketikan Local Security pada Instant Search kemudian klik Local Security Policy.

2. Buat rule baru, dari jendela Local security Policy pilih Security Settings – Application Control Policies – AppLocker kemudian klik kanan pada Executable Rules pilih Create New Rule….

3. Muncul jendela Before Your Begin langsung klik Next.
4. Muncul jendela Permissions, di sini terdapat 2 opsi yaitu Allow dan Deny, untuk mencegah user menjalankan aplikasi pilih Deny, kemudian pada opsi User or Group kamu bisa memilih user mana yang akan dibatasi lalu klik tombol Next.
5. Muncul jendela Conditions, sebagai contoh penulis ingin membatasi aplikasi berdasarkan path-nya. Maka dari itu pilih opsi Path lalu klik tombol Next.
6. Muncul jendela Path, klik tombol Browse Folder… kemudian pilih folder dimana aplikasi berada misal PortApp laku kil tombol OK lalu Next.
7. Muncul jendela Exceptions klik tombol Next.
8. Muncul jendela Name and Description, berikan nama untuk rule tersebut beserta descriptionnya kemudian klik tombol Create.
9. Selanjutnya penulis mencoba menjalankan aplikasi yang terdapat pada folder PortApp, ternyata muncul Notification seperti pada gambar di bawah. Oke, berarti rule yang penulis buat telah berhasil.
Mengingat pentingnya data yang terdapat pada komputer kita, kita harus tau bagaimana melindungi komputer agar terhindar dari malware atau virus. Dengan melalui tulisan ini penulis berharap kita selalu perhatian terhadap masalah fungsi-fungsi keamanan yang terdapat pada komputer kita sendiri demi keamanan data. Memang biasanya masalah keamanan itu bertolak belakang dengan kenyamanan, tetepi demi keamanan data mengorbankan sedikit kenyamanan lebih bijaksana J.